Connecting to Linux console: Difference between revisions
From SomLabs Wiki
Created page with "{{PageHeader|Connecting to Linux console}} __toc__ = Linux = == Prerequisites == * PC with Ubuntu 16.04 operating system and USB port (for USB-UART converter connection) or lo..." |
No edit summary |
||
| Line 1: | Line 1: | ||
{{PageHeader|Connecting to Linux console}} __toc__ | {{PageHeader|Connecting to Linux console}} __toc__ | ||
= Linux = | = Linux host PC = | ||
== Prerequisites == | == Prerequisites == | ||
* PC with Ubuntu 16.04 operating system and USB port (for USB-UART converter connection) or local network connection (for SSH connection) | * PC with Ubuntu 16.04 operating system and USB port (for USB-UART converter connection) or local network connection (for SSH connection) | ||
| Line 80: | Line 80: | ||
Now you can log in as tom with SSH client. | Now you can log in as tom with SSH client. | ||
= Windows = | = Windows host PC = | ||
== Prerequisites == | == Prerequisites == | ||
* PC with Windows operating system and USB port (for USB-UART converter connection) or local network connection (for SSH connection) | * PC with Windows operating system and USB port (for USB-UART converter connection) or local network connection (for SSH connection) | ||
Revision as of 10:36, 1 November 2019
Connecting to Linux console
Linux host PC
Prerequisites
- PC with Ubuntu 16.04 operating system and USB port (for USB-UART converter connection) or local network connection (for SSH connection)
- VisionCB-STD board with VisionSOM-6ULL and Linux image installed
- Micro-USB cable
Connecting to Linux console through UART-USB converter
VisionCB-STD has built-in UART-USB converter, it lets you connect to the console via virtual COM port. First of all you need to determine what is the VisionCB-STD virtual COM number on your Linux system. To do that connect VisionCB-STD board to your PC with micro-USB cable and list your terminal devices:
ls /dev/ttyUSB* /dev/ttyUSB0
If there is only one device then it is the terminal you are looking for (/dev/ttyUSB0 in the example above), if there are more /dev/ttyUSB* terminal then disconnect and reconnect your board to find proper one.
Now install minicom:
sudo apt install minicom
Start minicom:
sudo minicom -b 115200 -D /dev/ttyUSB0 -s
Enter Serial port setup, press F to disable hardware flow control, press Enter, choose Exit, now you can log in. It is strongly recommended to change the default passwords of existing users. To do that enter passwd <user_name> command, you will be prompted to enter password twice:
root@somlabs:~# passwd root Enter new UNIX password: Retype new UNIX password: passwd: password updated successfully root@somlabs:~#
To exit minicom press Ctrl+A, Z, X, then confirm by pressing Enter.
Connecting to Linux console via SSH client
Connecting as root - not recommended
Login to the UART-USB console as described in the previous section and change the root password. Once you have changed it (still via UART-USB connection) you need to modify /etc/ssh/sshd_config file:
nano /etc/ssh/sshd_config
Add line:
PermitRootLogin yes
Restart SSH service:
service sshd restart
Now you can log in as root via SSH, you only need IP address of VisionSOM-6ULL. Enter ip a for list of all network interfaces and their IP addresses:
root@somlabs:~# ip a
1: lo: <LOOPBACK,UP,LOWER_UP> mtu 65536 qdisc noqueue state UNKNOWN group default
link/loopback 00:00:00:00:00:00 brd 00:00:00:00:00:00
inet 127.0.0.1/8 scope host lo
valid_lft forever preferred_lft forever
inet6 ::1/128 scope host
valid_lft forever preferred_lft forever
2: eth0: <BROADCAST,MULTICAST,UP,LOWER_UP> mtu 1500 qdisc pfifo_fast state UP group default qlen 1000
link/ether a6:e3:1c:a0:3d:b0 brd ff:ff:ff:ff:ff:ff
inet 192.168.0.25/24 brd 192.168.0.255 scope global eth0
valid_lft forever preferred_lft forever
inet6 2a02:a310:813c:d700:a4e3:1cff:fea0:3db0/64 scope global mngtmpaddr dynamic
valid_lft 974055sec preferred_lft 369255sec
inet6 fe80::a4e3:1cff:fea0:3db0/64 scope link
valid_lft forever preferred_lft forever
3: sit0@NONE: <NOARP> mtu 1480 qdisc noop state DOWN group default
link/sit 0.0.0.0 brd 0.0.0.0
In this case the IP address of the Ethernet (eth0) interface is 192.168.0.25. Now you can connect to VisionSOM-6ULL with SSH client from your Linux host PC:
ssh root@192.168.0.25
Connecting as regular user
To connect as a regular user you need to create new account or use existing one. In the first case login as root through USB-UART converter or SSH, and add a new account and set password:
root@somlabs:~# useradd tom root@somlabs:~# passwd tom Enter new UNIX password: Retype new UNIX password: passwd: password updated successfully root@somlabs:~#
By default new user has no home directory and his shell is /bin/sh. To create home directory enter:
root@somlabs:~# mkdir /home/tom
To change shell to bash enter:
root@somlabs:~# chsh -s /bin/bash tom
Now you can log in as tom with SSH client.
Windows host PC
Prerequisites
- PC with Windows operating system and USB port (for USB-UART converter connection) or local network connection (for SSH connection)
- VisionCB-STD board with VisionSOM-6ULL and Linux image installed
- Micro-USB cable
- PuTTY terminal
Connecting to Linux console through UART-USB converter
VisionCB-STD has built-in UART-USB converter, it lets you connect to Linux console via virtual COM port. First of all you need to determine what is the VisionCB-STD virtual COM number on your Windows system, to do that open Control Panel, connect VisionCB-STD to your computer, find Ports (COM & LPT) and expand it. You should see USB Serial Port (COM<port_number>), if there is only one item with this name then it is your port, if there are more ports then disconnect and reconnect VisionCB-STD to check which port shows up. Now we can connect with PuTTY to your VisionSOM-6ULL, connect VisionCB-STD to your PC, run PuTTY and:
- Select Serial in Connection type section
- Enter VisionCB-STD port number in Serial line field
- Enter 115200 in Speed field
- Click Open
Now you can log in using one of existing user names. It is strongly recommended to change the default passwords of existing users. To do that enter passwd <user_name> command, you will be prompted to enter password twice:
root@somlabs:~# passwd root Enter new UNIX password: Retype new UNIX password: passwd: password updated successfully root@somlabs:~#
Connecting to Linux console via SSH client
Connecting as root - not recommended
Login to the UART-USB console as described in the previous section and change the root password. Once you have changed it (still via UART-USB connection) you need to modify /etc/ssh/sshd_config file:
nano /etc/ssh/sshd_config
Add line:
PermitRootLogin yes
Restart SSH service:
service sshd restart
Now you can log in as root via SSH, you only need IP address of VisionSOM-6ULL. Enter ip a for list of all network interfaces and their IP addresses:
root@somlabs:~# ip a
1: lo: <LOOPBACK,UP,LOWER_UP> mtu 65536 qdisc noqueue state UNKNOWN group default
link/loopback 00:00:00:00:00:00 brd 00:00:00:00:00:00
inet 127.0.0.1/8 scope host lo
valid_lft forever preferred_lft forever
inet6 ::1/128 scope host
valid_lft forever preferred_lft forever
2: eth0: <BROADCAST,MULTICAST,UP,LOWER_UP> mtu 1500 qdisc pfifo_fast state UP group default qlen 1000
link/ether a6:e3:1c:a0:3d:b0 brd ff:ff:ff:ff:ff:ff
inet 192.168.0.25/24 brd 192.168.0.255 scope global eth0
valid_lft forever preferred_lft forever
inet6 2a02:a310:813c:d700:a4e3:1cff:fea0:3db0/64 scope global mngtmpaddr dynamic
valid_lft 974055sec preferred_lft 369255sec
inet6 fe80::a4e3:1cff:fea0:3db0/64 scope link
valid_lft forever preferred_lft forever
3: sit0@NONE: <NOARP> mtu 1480 qdisc noop state DOWN group default
link/sit 0.0.0.0 brd 0.0.0.0
In this case the IP address of the Ethernet (eth0) interface is 192.168.0.25. Now you can connect to VisionSOM-6ULL with SSH client from your Windows host PC:
- Start PuTTY
- Enter VisionSOM-6ULL IP address in Host Name field
- Click Open button
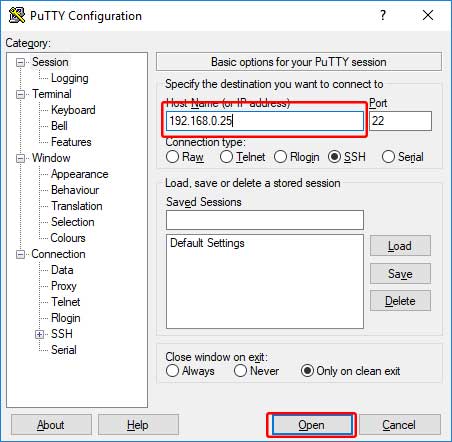
Connecting as regular user
To connect as a regular user you need to create new account or use existing one. In the first case login as root through USB-UART converter or SSH, and add a new account and set password:
root@somlabs:~# useradd tom root@somlabs:~# passwd tom Enter new UNIX password: Retype new UNIX password: passwd: password updated successfully root@somlabs:~#
By default new user has no home directory and his shell is /bin/sh. To create home directory enter:
root@somlabs:~# mkdir /home/tom
To change shell to bash enter:
root@somlabs:~# chsh -s /bin/bash tom
Now you can log in as tom with SSH client.