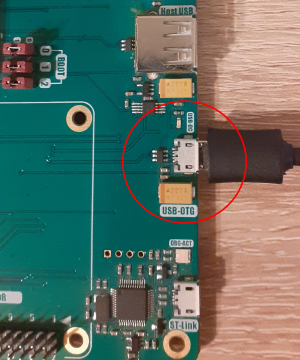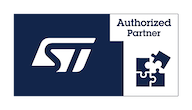Difference between revisions of "Installing STM32CubeProgrammer on Ubuntu 18.04"
From SomLabs Wiki
(Created page with "{{PageHeader|Installing STM32CubeProgrammer on Ubuntu 18.04}} Download the STM32CubeProgrammer (at the time of writing this text, version 2.6.0 was the latest): https://www.s...") |
|||
| Line 1: | Line 1: | ||
{{PageHeader|Installing STM32CubeProgrammer on Ubuntu 18.04}} | {{PageHeader|Installing STM32CubeProgrammer on Ubuntu 18.04}} | ||
| − | Download the STM32CubeProgrammer (at the time of writing this text, version 2.6.0 was the latest): https://www.st.com/en/development-tools/stm32cubeprog.html | + | Download the ''STM32CubeProgrammer'' (at the time of writing this text, version 2.6.0 was the latest): https://www.st.com/en/development-tools/stm32cubeprog.html |
Uncompress the archive file: | Uncompress the archive file: | ||
| Line 11: | Line 11: | ||
<? zrzut1 ?> | <? zrzut1 ?> | ||
| − | Create a destination directory for STM32CubeProgrammer on your computer: | + | Create a destination directory for ''STM32CubeProgrammer'' on your computer: |
<pre> | <pre> | ||
mkdir ~/STM32MPU | mkdir ~/STM32MPU | ||
| Line 17: | Line 17: | ||
</pre> | </pre> | ||
| − | Execute the installer SetupSTM32CubeProgrammer-2.6.0.linux. | + | Execute the installer ''SetupSTM32CubeProgrammer-2.6.0.linux''. |
<pre> | <pre> | ||
./SetupSTM32CubeProgrammer-2.6.0.linux | ./SetupSTM32CubeProgrammer-2.6.0.linux | ||
</pre> | </pre> | ||
| − | Select ~/STM32MPU/STM32CubeProgrammer as the destination directory: | + | Select ''~/STM32MPU/STM32CubeProgrammer'' as the destination directory: |
<? zrzut2 ?> | <? zrzut2 ?> | ||
| − | After the installation is finished add the 'STM32CubeProgrammer' binary directory to your PATH environment variable: | + | After the installation is finished add the ''STM32CubeProgrammer'' binary directory to your PATH environment variable: |
<pre> | <pre> | ||
export PATH=~/STM32MPU/STM32CubeProgrammer/bin:$PATH | export PATH=~/STM32MPU/STM32CubeProgrammer/bin:$PATH | ||
| Line 32: | Line 32: | ||
<? zrzut3 ?> | <? zrzut3 ?> | ||
| − | Although the STM32CubeProgrammer is installed, to activate the access to the USB port, you need to proceed the following commands: | + | Although the ''STM32CubeProgrammer'' is installed, to activate the access to the USB port, you need to proceed the following commands: |
<pre> | <pre> | ||
sudo apt-get install libusb-1.0-0 | sudo apt-get install libusb-1.0-0 | ||
| Line 40: | Line 40: | ||
<? zrzut4 ?> | <? zrzut4 ?> | ||
| − | How to flash the eMMC memory in the VisionSOM-MP1 module is described here | + | How to flash the eMMC memory in the VisionSOM-MP1 module is described here: https://wiki.somlabs.com/index.php/Installing_OpenSTLinux_on_VisionSOM-STM32MP1_with_eMMC_memory |
| − | https://wiki.somlabs.com/index.php/Installing_OpenSTLinux_on_VisionSOM-STM32MP1_with_eMMC_memory | ||
Revision as of 22:27, 6 December 2020
Installing STM32CubeProgrammer on Ubuntu 18.04
Download the STM32CubeProgrammer (at the time of writing this text, version 2.6.0 was the latest): https://www.st.com/en/development-tools/stm32cubeprog.html
Uncompress the archive file:
cd ~/Downloads unzip en.stm32cubeprg-lin_v2-6-0.zip
<? zrzut1 ?>
Create a destination directory for STM32CubeProgrammer on your computer:
mkdir ~/STM32MPU mkdir ~/STM32MPU/STM32CubeProgrammer
Execute the installer SetupSTM32CubeProgrammer-2.6.0.linux.
./SetupSTM32CubeProgrammer-2.6.0.linux
Select ~/STM32MPU/STM32CubeProgrammer as the destination directory: <? zrzut2 ?>
After the installation is finished add the STM32CubeProgrammer binary directory to your PATH environment variable:
export PATH=~/STM32MPU/STM32CubeProgrammer/bin:$PATH source ~/.bashrc
<? zrzut3 ?>
Although the STM32CubeProgrammer is installed, to activate the access to the USB port, you need to proceed the following commands:
sudo apt-get install libusb-1.0-0 cd ~/STM32MPU/STM32CubeProgrammer/Drivers/rules sudo cp *.* /etc/udev/rules.d/
<? zrzut4 ?>
How to flash the eMMC memory in the VisionSOM-MP1 module is described here: https://wiki.somlabs.com/index.php/Installing_OpenSTLinux_on_VisionSOM-STM32MP1_with_eMMC_memory